Works with Google Drive
You can upload files from your PC or Google Drive.
Instruction Manual
We have a simple tutorial guide which explains the features of the software extension and what each button inside the extension does. Read our tutorial and welcome guide on how to use the extension to the fullest.
Sponsored Link:
Any operating system works
This addons works on all computers - the operating system you use doesn't matter.
FREE! Draw Vector Graphics on a Tab Screenshot.
Features:
After installing the extension. You click on the icon of the extension to begin drawing on the webpage screenshot.
How do you annotate on screenshots inside Google Drive?
To annotate on a screenshot in Google Drive, select the image you want to annotate and click Edit in the top-right corner of your screen.
Once you’ve clicked Edit, you’ll see an outline around your image with a pencil icon in the bottom right corner. Click it to open up the annotation tool.
From here you can add text, shapes and lines as well as erase them. You can also change their color and thickness. When you hover over any of these tools, they will be labeled so that you know what they do when you click them.
If you're looking for a desktop software solution with annotation capabilities, we recommend using Adobe Acrobat DC or Adobe Acrobat XI. Both of these applications are available as part of Adobe's Creative Cloud subscription, which includes access to other popular desktop apps like Photoshop and InDesign.
You can annotate on screenshots using either program. To start, open the PDF that you want to annotate and then select the Screenshot tool from the toolbar on the left side of your screen. This will bring up a new window where you can choose which areas of your screenshot you'd like to highlight and annotate. You can also click on any area of the screenshot and begin typing in your notes without having to select anything beforehand. Once you're done with your annotations, save them directly back into the original file or export them as an image file for use elsewhere.
Tutorial:
- Install the Extension
-
After installing the extension, click on the icon
 on the toolbar.
on the toolbar.
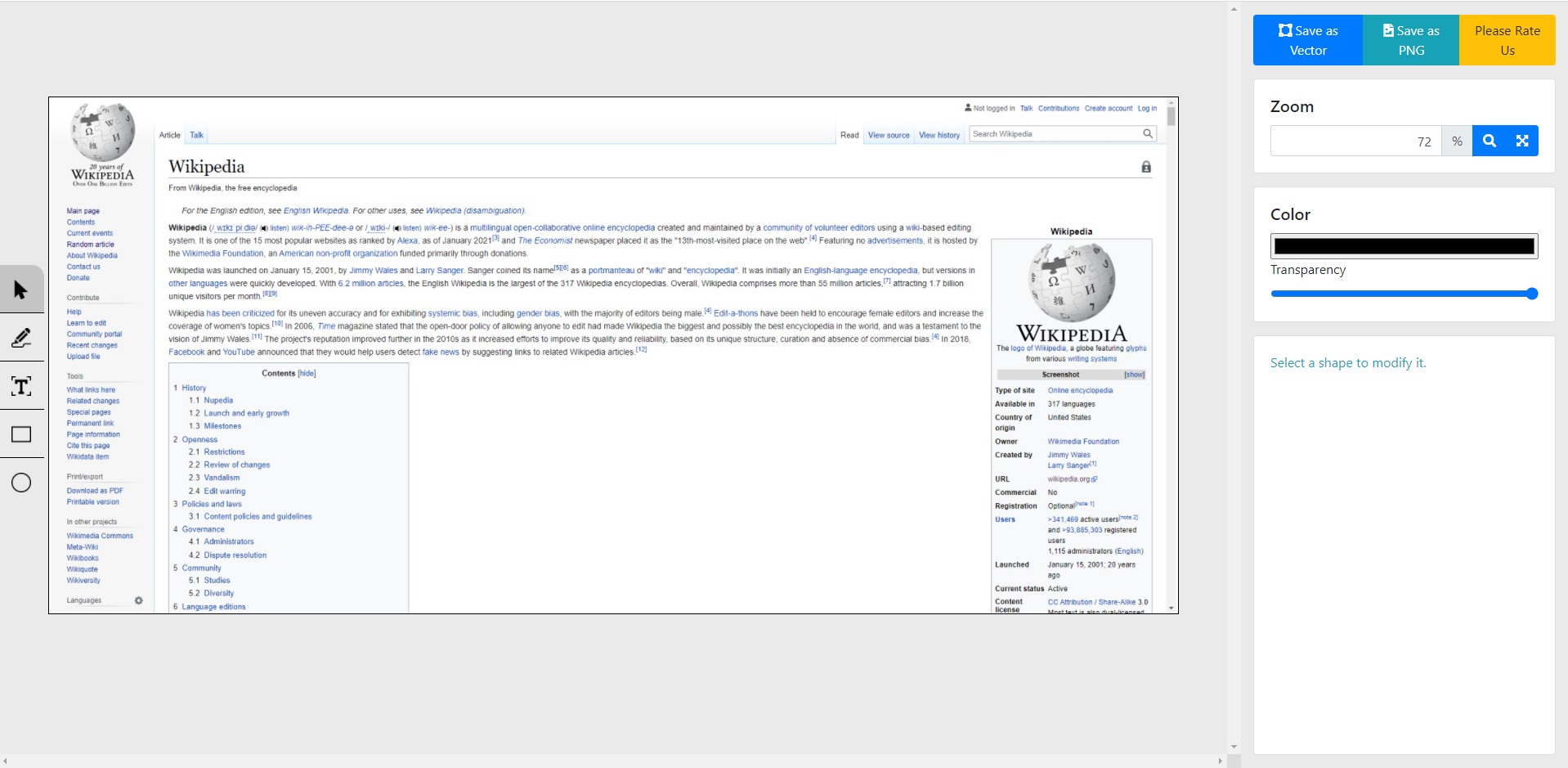
Sponsored Link: